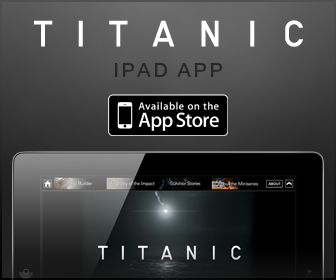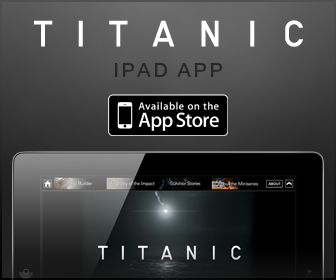
Using CDs, DVDs, and Other Multimedia
 Connecting Your Computer to a TV or Audio Device
Connecting Your Computer to a TV or Audio Device
Playing a CD or DVD
 |
NOTICE: Do not press down on the CD or DVD tray when you open or close it. Keep the tray closed when you are not using the drive. |
 |
NOTICE: Do not move the computer when you are playing CDs or DVDs. |

 |
NOTE: If you use a module that shipped with another computer, you need to install the drivers and software necessary to play DVDs or write data. For more information, see the optional Drivers and Utilities CD. |
To format CDs for storing data, to create music CDs, or to copy CDs, see the CD software that came with your computer.
 |
NOTE: Ensure that you follow all copyright laws when you create CDs. |
Adjusting the Volume
 |
NOTE: When the speakers are muted, you do not hear the CD or DVD playing. |
- Click the Start button, point to All Programs (or Programs)® Accessories® Entertainment (or Multimedia), and then click Volume Control.
- In the Volume Control window, click and drag the bar in the Volume Control column and slide it up or down to increase or decrease the volume.
For more information on volume control options, click Help in the Volume Control window.
The Volume Meter displays the current volume level, including mute, on your computer. Either right-click the ![]() icon in the taskbar or press the volume control buttons to enable or disable the Volume Meter on the screen.
icon in the taskbar or press the volume control buttons to enable or disable the Volume Meter on the screen.

|
1 |
volume icon |
|
2 |
Volume Meter |
|
3 |
mute icon |
When the meter is enabled, adjust the volume with the volume control buttons or by pressing the following keys:
- Press <Fn> <PageUp> to increase volume.
- Press <Fn> <PageDn> to decrease volume.
- Press <Fn> <End> to mute volume.
For more information about QuickSet, right-click the ![]() icon in the taskbar and click Help.
icon in the taskbar and click Help.
Adjusting the Picture
If an error message notifies you that the current resolution and color depth are using too much memory and preventing DVD playback, adjust the display properties.
- Click the Start button and click Control Panel.
- Under Pick a category, click Appearance and Themes.
- Under Pick a task…, click Change the screen resolution.
- In the Display Properties window, click and drag the bar in Screen resolution to change the setting to 1024 by 768 pixels.
- Click the drop-down menu under Color quality, and then click Medium (16 bit).
- Click OK.
Connecting Your Computer to a TV or Audio Device
 |
NOTE: Video and audio cables for connecting your computer to a TV or other audio device are not included with your computer and are not available in certain countries. If available in your country, cables may be purchased at most consumer electronics stores or from Dell. |
Your computer has an S-video TV-out connector that, together with a standard S-video cable (available from Dell), enables you to connect the computer to a TV.

|
1 |
S-video TV-out connector |
|
2 |
standard S-video cable connector |
Your TV has either an S-video input connector or a composite video-input connector. Depending on what type of connector is available on your TV, you can use a commercially available S-video cable or composite video cable to connect your computer to your TV.
It is recommended that you connect video and audio cables to your computer in one of the following combinations.
 |
NOTE: See the diagrams at the beginning of each subsection to help you determine which method of connection you should use. |
When you finish connecting the video and audio cables between your computer and your TV, you must enable your computer to work with the TV. See “Enabling the Display Settings for a TV in Microsoft® Windows® XP” to ensure that the computer recognizes and works properly with the TV.
S-Video and Standard Audio


|
1 |
standard S-video cable |
|
2 |
standard audio cable |
 |
NOTE: You can connect an S-video cable directly to the S-video TV-out connector on the computer (without the TV/digital audio adapter cable) if your TV or audio device supports S-video but not S/PDIF digital audio. |

- Plug the other end of the S-video cable in to the S-video input connector on your TV.
- Plug the single-connector end of the audio cable in to the headphone connector on your computer.
- Plug the two RCA connectors on the other end of the audio cable in to the audio input connectors on your TV or other audio device.
- Turn on the TV and any audio device that you connected (if applicable), and then turn on the computer.
- See “Enabling the Display Settings for a TV in Microsoft® Windows® XP” to ensure that the computer recognizes and works properly with the TV.
Composite Video and Standard Audio


|
1 |
standard S-video to composite video adapter |
|
2 |
composite video cable |
|
3 |
standard audio cable |
- Turn off the computer and the TV and/or audio device that you want to connect.
- Connect the standard video to composite video adapter cable to the S-video TV-out connector on the computer.
- Plug one end of the composite video cable in to the composite video-input connector on the standard video to composite video cable.

- Plug the other end of the composite video cable in to the composite video-input connector on the TV.
- Plug the single-connector end of the audio cable in to the headphone connector on the computer.
- Plug the two RCA connectors on the other end of the audio cable in to the audio input connectors on your TV or other audio device.
- Turn on the TV, turn on any audio device that you connected (if applicable), and then turn on the computer.
- See Enabling the Display Settings for a TV in Microsoft® Windows® XP to ensure that the computer recognizes and works properly with the TV.
Enabling S/PDIF Digital Audio
If your computer has a DVD drive, you can enable digital audio for DVD playback.
- Click Start®Programs®PowerDVD to launch the Cyberlink PowerDVD application.
- Insert a DVD into the DVD drive.
If the DVD begins playing, click the stop button.

- Click the arrows beside the Speaker Configuration setting to scroll through the options, and select the SPDIF option.

Enabling S/PDIF in the Windows Audio Driver
 |
NOTE: Enabling S/PDIF in Windows disables the sound from the headphone connector. |
- Double-click the speaker icon in the Windows notification area.
- Click the Options menu and then click Advanced Controls.
- Click Advanced.
- Click Enable S/PDIF.
- Click Close.
- Click OK.
Setting Up the Cyberlink (CL) Headphones
 |
NOTE: The CL headphone feature is available only if your computer has a DVD drive. |
If your computer has a DVD drive, you can enable digital audio for DVD playback.
- Click Start®Programs®PowerDVD to launch the Cyberlink PowerDVD program.
- Insert a DVD into the DVD drive.
If the DVD begins playing, click the stop button.

- Click the arrows beside the Speaker Configuration setting to scroll through the options, and select the Headphones option.
- Click the arrows beside the Audio listening mode setting to scroll through the options, and select the CL Headphone option.
- Click the arrows beside the Dynamic range compression option to select the most suitable option.

Enabling the Display Settings for a TV in Microsoft® Windows® XP
Your computer has either an integrated video controller (Intel® Extreme Graphics) or a discrete video controller (ATI Mobility Radeon X300). To enable the display settings for a TV on your computer, follow the instructions that apply to your computer configuration.
 |
NOTE: Ensure that you properly connect the TV before you enable the display settings. |
Integrated Video Controller
- Click the Start button and click Control Panel.
- Click Appearances and Themes.
- Under or pick a Control Panel icon, click Display.
- Click the Settings tab and click Advanced.
- Click the Intel (R) Extreme Graphics tab.
- Click Graphic Properties.
- If you want to use only a TV without using the computer display or any other display options:
- If you want to use a TV and the computer display at the same time:
- Click Apply to view the new settings.
- Click OK to confirm the settings change.
- Click Yes to keep the new settings.
- Click OK.
Discrete Video Controller
Use the <Fn><F8> keyboard shortcut to enable your display settings:
- Press <Fn><F8> once to enable the TV setting only.
- Press <Fn><F8> twice to activate the TV and the display.
- Press <Fn><F8> three times to enable the display setting only.