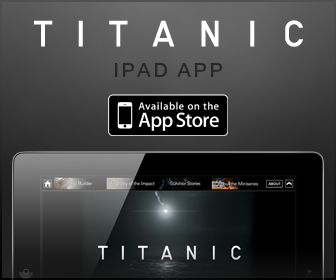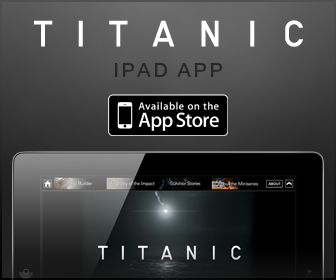
Using the Dell Diagnostics
 |
CAUTION: Before you begin any of the procedures in this section, follow the safety instructions in the Product Information Guide. |
Dell Diagnostics
When to Use the Dell Diagnostics
If you experience a problem with your computer, perform the checks in “Solving Problems” and run the Dell Diagnostics before you contact Dell for technical assistance.
It is recommended that you print these procedures before you begin.
 |
NOTICE: The Dell Diagnostics works only on Dell™ computers. |
Start the Dell Diagnostics from either your hard drive or from the optional Drivers and Utilities CD (also known as the ResourceCD).
Starting the Dell Diagnostics From Your Hard Drive
The Dell Diagnostics is located on a hidden diagnostic utility partition on your hard drive.
 |
NOTE: If your computer cannot display a screen image, contact Dell. |
- Shut down the computer.
- If the computer is connected to a docking device (docked), undock it. See the documentation that came with your docking device for instructions.
- Connect the computer to an electrical outlet.
- Turn on the computer. When the DELL™ logo appears, press <F12> immediately.
 |
NOTE: If you cannot see anything on your display, hold down the mute button and press the computer’s power button to begin the Dell Diagnostics. The computer automatically runs the Pre-boot System Assessment. |
 |
NOTE: If you see a message stating that no diagnostics utility partition has been found, run the Dell Diagnostics from your optional Drivers and Utilities CD. |
If you wait too long and the operating system logo appears, continue to wait until you see the Microsoft® Windows® desktop. Then shut down your computer and try again.
The computer runs the Pre-boot System Assessment, a series of initial tests of your system board, keyboard, hard drive, and display.
- During the assessment, answer any questions that appear.
- If a failure is detected, the computer stops and beeps. To stop the assessment and restart the computer, press <n>; to continue to the next test, press <y>; to retest the component that failed, press <r>.
- If failures are detected during the Pre-boot System Assessment, write down the error code(s) and contact Dell before continuing on to the Dell Diagnostics.
If the Pre-boot System Assessment completes successfully, you receive the message Booting Dell Diagnostic Utility Partition. Press any key to continue.
- Press any key to start the Dell Diagnostics from the diagnostics utility partition on your hard drive.
Starting the Dell Diagnostics From the Optional Drivers and Utilities CD
- Insert the Drivers and Utilities CD.
- Shut down and restart the computer.
When the DELL logo appears, press <F12> immediately.
If you wait too long and the Windows logo appears, continue to wait until you see the Windows desktop. Then shut down your computer and try again.
 |
NOTE: The next steps change the boot sequence for one time only. On the next start-up, the computer boots according to the devices specified in system setup. |
- When the boot device list appears, highlight CD/DVD/CD-RW Drive and press <Enter>.
- Select the CD/DVD/CD-RW Drive option from the CD boot menu.
- Select the Boot from CD-ROM option from the menu that appears.
- Type 1 to start the ResourceCD menu.
- Type 2 to start the Dell Diagnostics.
- Select Run the 32 Bit Dell Diagnostics from the numbered list. If multiple versions are listed, select the version appropriate for your computer.
- When the Dell Diagnostics Main Menu appears, select the test you want to run.
Dell Diagnostics Main Menu
- After the Dell Diagnostics loads and the Main Menu screen appears, click the button for the option you want.
- If a problem is encountered during a test, a message appears with an error code and a description of the problem. Write down the error code and problem description and follow the instructions on the screen.
If you cannot resolve the error condition, contact Dell.
 |
NOTE: The Service Tag for your computer is located at the top of each test screen. If you contact Dell, technical support will ask for your Service Tag. |
- If you run a test from the Custom Test or Symptom Tree option, click the applicable tab described in the following table for more information.
- When the tests are completed, if you are running the Dell Diagnostics from the optional Drivers and Utilities CD, remove the CD.
- When the tests are complete, close the test screen to return to the Main Menu screen. To exit the Dell Diagnostics and restart the computer, close the Main Menu screen.