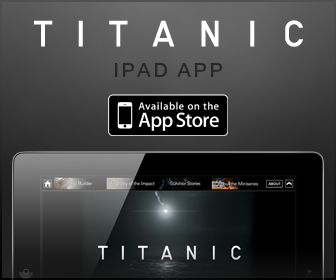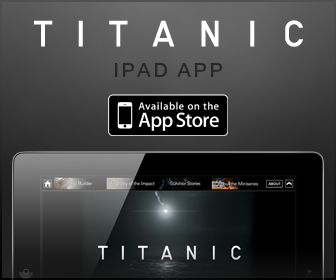
Passwords
 Using an Administrator Password
Using an Administrator Password
 Enabling Trusted Platform Module (TPM)
Enabling Trusted Platform Module (TPM)
About Passwords
 |
NOTE: Passwords are disabled when you receive your computer. |
A primary password, an administrator password, and a hard drive password all prevent unauthorized access to your computer in different ways. The following table identifies types and features of passwords available on your computer.
 |
NOTE: Only hard drives purchased from Dell for use with the Dell™ Latitude™ D-Family computers support hard drive passwords. |
 |
NOTICE: Passwords provide a high level of security for data in your computer or hard drive. However, they are not foolproof. If you require more security, obtain and use additional forms of protection, such as smart cards, data encryption programs, or PC Cards with encryption features. |
If you forget any of your passwords, contact your system administrator or contact Dell. For your protection, Dell technical support staff will ask you for proof of your identity to ensure that only an authorized person can use the computer.
Using a Primary Password
The primary password allows you to protect the computer from unauthorized access.
When you first start your computer, you must assign a primary password at the prompt.
After assigning a primary password, you must enter it each time you turn on your computer. The following message appears each time you turn on the computer:
Please type in the primary or administrator password and press <Enter>.
To continue, enter your password (with no more than eight characters).
If you do not enter a password within 2 minutes, the computer returns to its previous operating state.
 |
NOTICE: If you disable the administrator password, the primary password is also disabled. |
If you have assigned an administrator password, you can use it instead of the primary password. The computer does not specifically prompt you for the administrator password.
Using an Administrator Password
The administrator password is designed to give system administrators or service technicians access to computers for repair or reconfiguration. The administrators or technicians can assign identical administrator passwords to groups of computers, allowing you to assign the primary password.
To set or change administrator passwords, access User Accounts from the Control Panel.
When you set an administrator password, the Configure Setup option becomes available in system setup. The Configure Setup option allows you to restrict access to system setup in the same way that a primary password restricts access to the computer.
The administrator password can be used instead of the primary password. Whenever you are prompted to enter the primary password, you can enter the administrator password.
 |
NOTICE: If you disable the administrator password, the primary password is also disabled. |
 |
NOTE: The administrator password provides access to the computer, but it does not provide access to the hard drive when a hard drive password is assigned. |
If you forget the primary password and do not have an administrator password assigned, or if you have both a primary and an administrator password assigned but forget them both, contact your system administrator or contact Dell.
Using a Hard Drive Password
The hard drive password helps protect the data on your hard drive from unauthorized access. You can also assign a passwo
rd for an external hard drive (if one is being used) that can be the same as or different from the password for the primary hard drive.
To assign or change a hard drive password, enter system setup.
After assigning a hard drive password, you must enter it each time you turn on the computer and each time you restore the computer to normal operation from standby mode.
If the hard drive password is enabled, the following message appears each time you turn on the computer:
Please type in the hard-disk drive password and press <Enter>.
To continue, enter your password (with no more than eight characters). Press <Esc> to return the computer to its previous operating state.
If you do not enter a password within 2 minutes, the computer returns to its previous operating state.
If you enter the wrong password, the following message appears:
Invalid password
[Press Enter to retry]
If you do not enter the correct password in three attempts, the computer tries to start from another bootable device if the Boot First Device option in system setup is set to allow start-up from another device. If the Boot First Device option is not set to allow the computer to start from another device, the computer returns to the operating state it was in when you turned it on.
If the hard drive password, the external hard-drive password, and the primary password are the same, the computer prompts you only for the primary password. If the hard drive password is different from the primary password, the computer prompts you for both. Two different passwords provide greater security.
 |
NOTE: The administrator password provides access to the computer, but it does not provide access to a hard drive that is protected by a hard drive password. |
About Asset Tags
 |
NOTE: Some of these features may not be available for your computer or in certain countries. |
Using the Dell™ Portables Asset Tag Utility
The Asset Tag utility allows you to enter an asset tag that you or your company assigns to the computer. After you enter an asset tag, the tag appears in the system setup screens.
You can also use the Asset Tag utility to enter an owner tag that appears in the system log-on screen and with the primary password prompt.
To create a bootable floppy disk, download the Dell Portables Asset Tag utility from the support.dell.com website, and then use the floppy disk to assign an asset tag.
The Dell Portables Asset Tag utility may not be available as a download in certain countries.
Assigning an Asset Tag
Use a bootable floppy disk to assign an asset tag.
If the operating system logo appears, wait until you see the Microsoft® Windows® desktop, and then shut down the computer and try again.
For example, type the following command line and press <Enter>:
asset 1234$ABCD&
 |
NOTE: An asset tag can have up to 10 characters; any combination of characters excluding spaces is valid. |
The computer displays the new or modified asset tag and the Service Tag.
Viewing Existing Asset and Service Tags
Deleting an Asset Tag
- Boot the computer using the bootable floppy disk you created in “Using the Dell™ Portables Asset Tag Utility.”
- Type asset /d and press <Enter>.
- When the computer prompts you to delete the asset tag, type y.
Assigning an Owner Tag
An owner tag can have up to 48 characters; any combination of letters, numbers, and spaces is valid.
- Boot the computer using the bootable floppy disk you created in “Using the Dell™ Portables Asset Tag Utility.”
- Type asset /o and a space followed by the new owner tag, and press <Enter>.
For example, type the following command line and press <Enter>:
asset /o ABC Company
The computer displays the new owner tag.
Deleting an Owner Tag
 |
NOTE: For security, you cannot set, change, or delete the owner tag if the primary or administrator passwords are set. |
- Boot the computer using the bootable floppy disk you created in “Using the Dell™ Portables Asset Tag Utility.”
- Type asset /o /d and press <Enter>.
- When the computer prompts you to d
elete the owner tag, type y.
Asset Tag Options
To use one of the asset tag options (see the following table):
- Boot the computer using the bootable floppy disk you created in “Using the Dell™ Portables Asset Tag Utility.”
- Type asset and a space followed by the option, and then press <Enter>.
|
Asset Tag Option |
Description |
|---|---|
|
/d |
Deletes the asset tag |
|
/o owner tag |
Specifies a new owner tag |
|
/o /d |
Deletes the owner tag |
|
/? |
Displays the Asset Tag utility help screen |
Enabling Trusted Platform Module (TPM)
 |
NOTE: The TPM feature supports encryption only if the operating system supports TPM. For more information, see the software documentation. |
TPM is a hardware-based security feature that can be used to create and manage computer-generated encryption keys. When combined with security software, TPM enhances existing network and computer security by enabling features such as file protection capabilities and protected e-mail. The TPM feature is enabled through a TPM system setup option.
 |
NOTICE: If you use TPM, you must follow the backup procedures in the documentation that came with the software to secure your TPM data and encryption keys. In the event of these backups being incomplete, lost, or damaged, Dell will be unable to assist in the recovery of encrypted data. |
Enabling the TPM Feature
The TPM software is factory-installed in the C:DellTPM directory. You can also download it from support.dell.com.
- Run the setup.exe file:
- To enable the TPM software:
- Activate the TPM setup program:
 |
NOTE: You only need to activate the program once. |
You will be prompted to restart your computer once the process is complete.
- Physically activate the TPM:
- Initialize the TPM owner and user passwords: